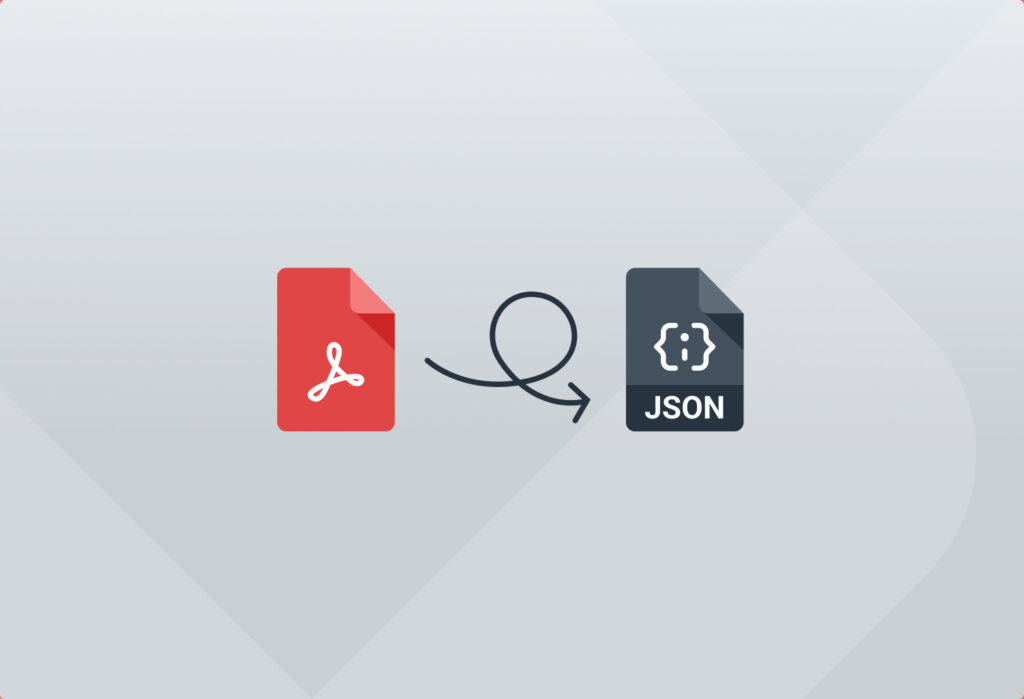Are you looking for a simple way to convert PDF data to JSON? If so, you’re at the right place. While PDFs ensure a consistent layout of information across devices and platforms, extracting data from them in a structured and hierarchical format can be daunting. By converting information from PDF to JSON, you could easily transfer data to a wide variety of web apps. You just need to find the right tool for this process, one that’s simple to use and reliable.
In this blog post, we will show you how to use Mailparser to extract data from PDF to JSON easily, quickly, and without needing any coding knowledge. Without further ado, let’s dive in.
Extract Data from Your PDFs to JSON
Save countless hours of tedious data entry and streamline your workflows.
No credit card required.
What Is the JSON Format?
JSON stands for ‘JavaScript Objection Notation’. The JSON format is a text-based data format and data interchange format that is used to store and transmit data across web applications and servers. This format is easy to understand for both humans and computers, hence its popularity.
While JSON is based on the syntax of the JavaScript language, it’s compatible with other programming languages such as Python and PHP.
Businesses commonly use the JSON format to move data betweens web apps e.g. sending employee information from an HR app to a payroll system, or sending order details from an online store to an order fulfillment system.
Why Convert PDF to JSON?
On one hand, the PDF format is ubiquitously used to share all sorts of information. And on the other hand, we have the JSON format which is both human-readable and machine-friendly. Having data in JSON format makes it much easier to access and work with. Here are a few practical uses of converting PDF data to JSON:
- Updating an inventory with information from PDF catalogs
- Integrating meeting minutes and project reports with project management tools
- Moving employee information to an HR management management system
However, bridging the gap between the two formats can be a significant challenge. Most of the time, there is no hierarchical data structure in PDF documents. Plus, data extraction tools may not be able to accurately extract data fields like embedded text, tables, etc. So, how do you extract data from PDF to JSON without having to write a dedicated script?
This is where Mailparser comes in. Mailparser is a no-code email parser that businesses use to extract data from emails, including their attachments. So you can send PDF attachments via email to Mailparser, extract the data inside, and download it as a JSON file. Want to know how? Follow the steps presented in the next section.
Extract Data from Your PDFs to JSON
Save countless hours of tedious data entry and streamline your workflows.
No credit card required.
How to Convert PDF to JSON Using Mailparser
1. Create your Mailparser inbox
First, sign up for a free trial. Upon doing so, you will get a prompt to create your first inbox. Mailparser acts as an inbox where you send emails that contain the data you need to extract — in this case, PDF attachments.
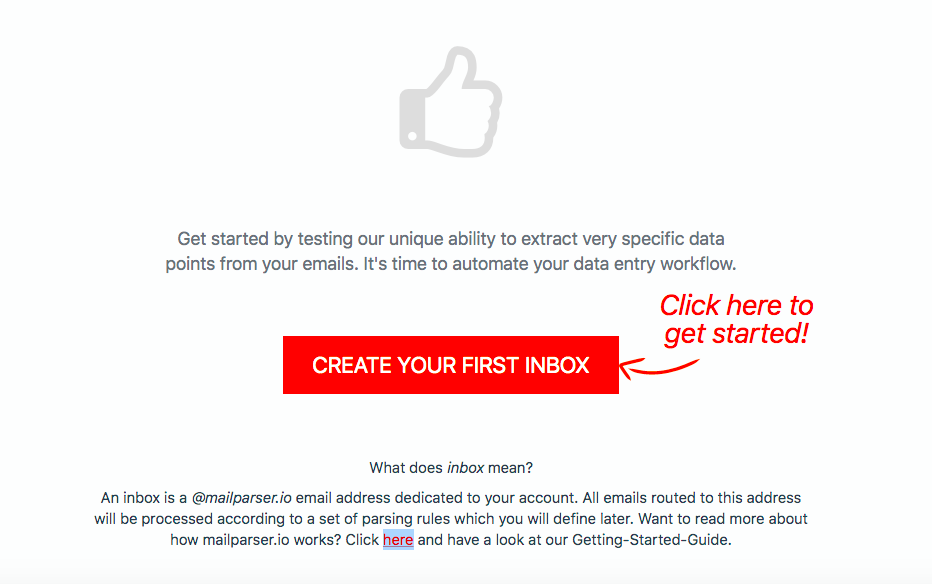
Click on ‘Create Your First Inbox’ then type a name for your inbox. You will get an email address for your Mailparser inbox.
2. Send an email with your PDF attached
Next, attach your PDF to an email and send it to your Mailparser address.
Back to Mailparser, you will find a confirmation that your email has reached your inbox along with a question. Select the option to the right: ‘Add Parsing Rules to Extract Data from Email Attachment’.
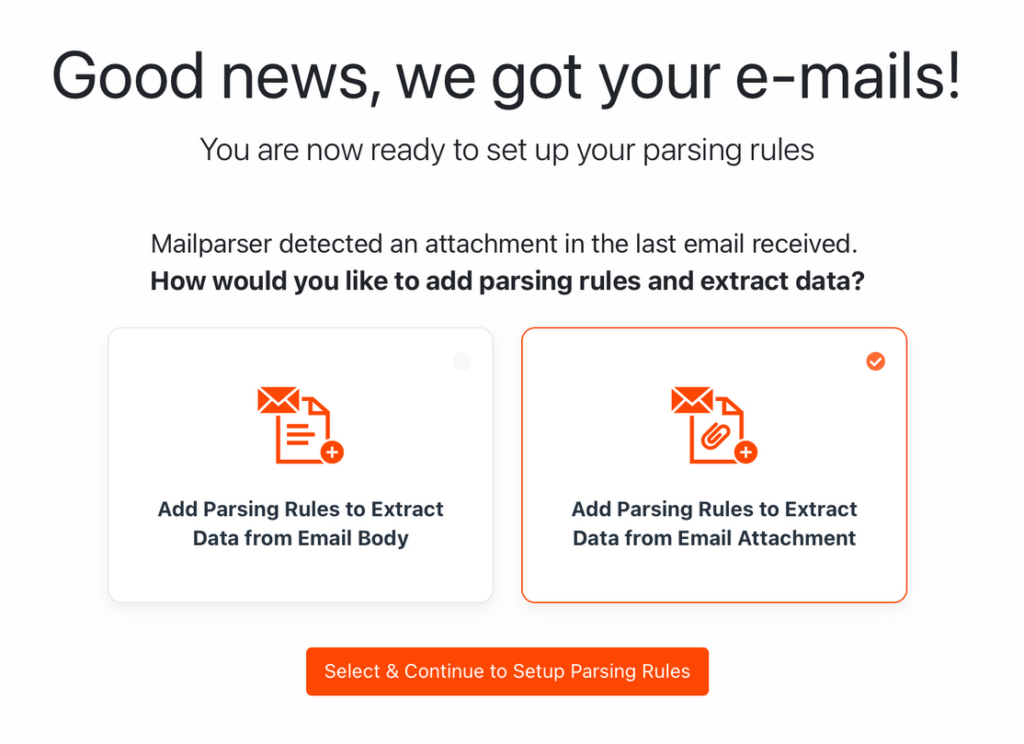
Click on ‘Select & Continue to Set Up Parsing Rules’.
3. Create parsing rules
Parsing rules are the instructions that Mailparser’s algorithms follow to identify each data field and extract it. You can try the Automatic Setup to get parsing rules for simple data fields or create parsing rules from scratch. Let’s create a couple of rules manually to show you how it works.
We have uploaded a PDF that contains employee information that we want in JSON format. First, let’s extract the employee ID.
Create the first parsing rule: employee ID
To do this, you want to go to the Rules section in the left-side panel and click on the button ‘Create a Parsing Rule’.
In the rule editor, first you have to select the data source, which is the attached PDF, so click on ‘Attachment’.
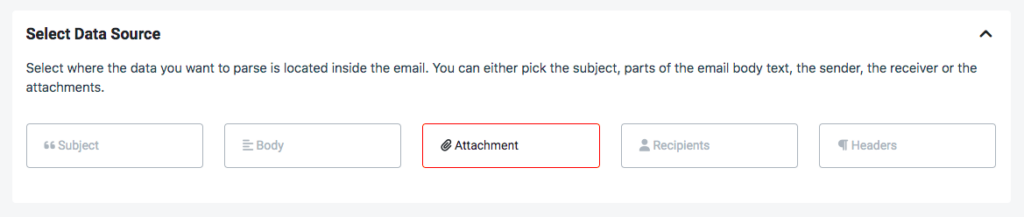
Scroll down and you’ll see that the text data in the PDF has been extracted. Now it’s just a matter of adding a filter or two to isolate the employee ID from the rest of the data. You can do this in a few clicks.
Click on the button ‘Add Text Filter’, move your cursor to ‘Set Start & End Position’, and click on the option ‘Find Start Position’.
Now, in the text field titled ‘Text match: after’, type ‘Employee ID: ’. This is the text that comes right before the actual employee ID, so we want the rule to extract the data that follows it. Don’t forget to type the blank space as well so that it’s not included in the parsed data.
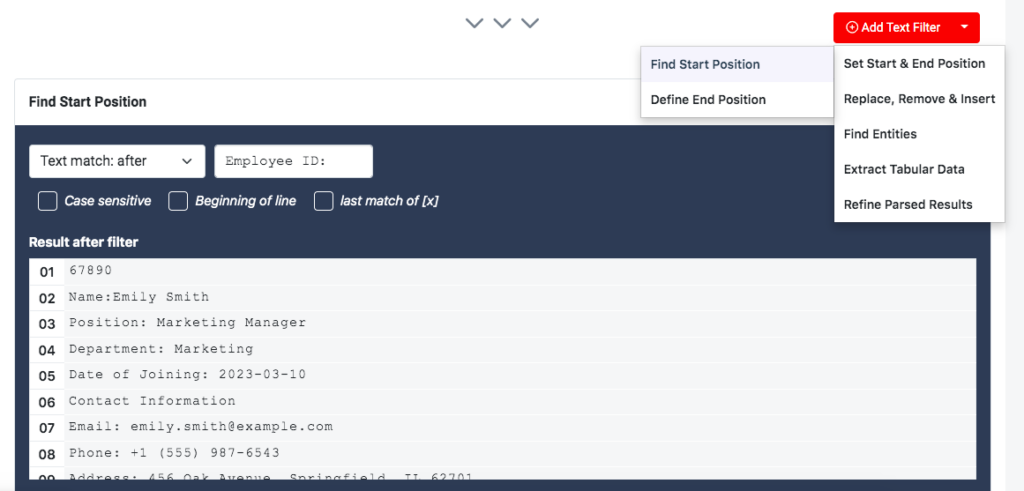
You will see in the results that the parsed data starts with the employee ID. Now, you just have to define the end position. Add a new text filter, go to ‘Set Start & End Position’, but this time click on the option ‘Define End Position’.
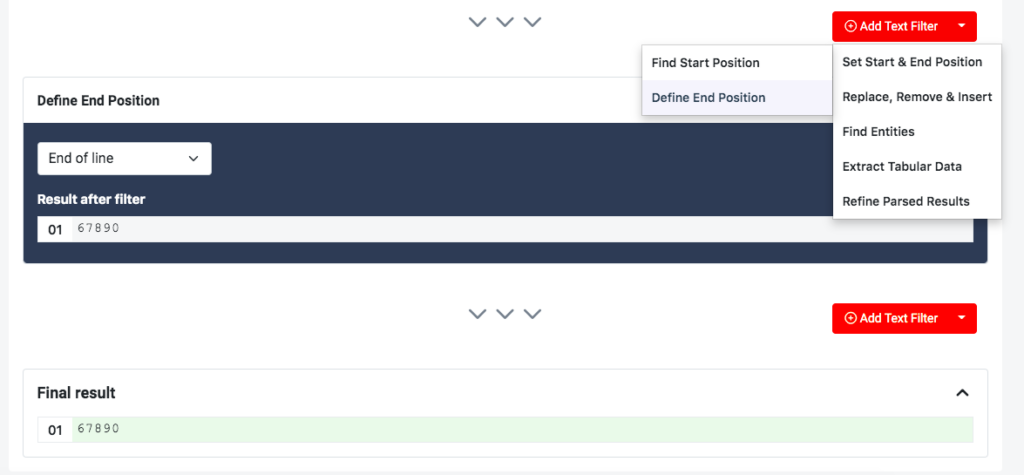
By default, this filter is set to ‘End of line’, so all the data that comes after the employee ID is removed.
We’re good here. Like we said, creating this rule only took a few clicks. Scroll down to the bottom of the editor and click on ‘Ok, looks good!’. Type a name for your rule e.g. Employee ID then click on ‘Save’.
Create the other parsing rules
You can repeat the same process to extract the other data fields: name, position, email, date of joining, base salary, bonus, etc.
Feel free to explore the various filter parameters to find the optimal setup for each parsing rule. Note that, in addition to text data, you can also extract tables and even customize their structure.
4. Download your JSON file
Alright, only a few clicks are left before you get your JSON file. Head over to the Downloads section in the left-side panel Click on the button that says ‘Create New Download Link’, then select the JSON format from the four download formats available.
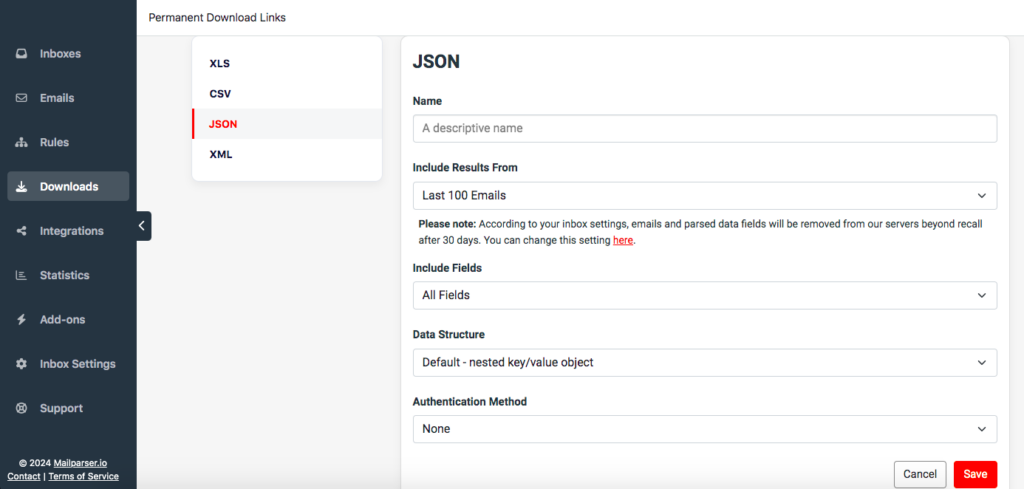
Type a name for your file and click on ‘Save’. You will get a download link; click on it and save your JSON file.
If we use a JSON viewer (like Firefox) to open the file, we can see the parsed data:
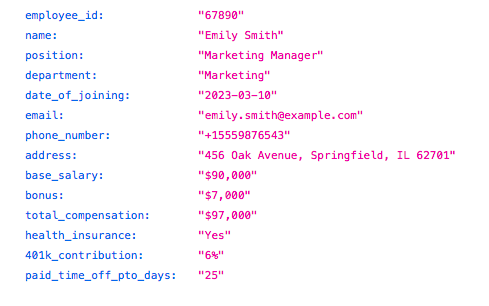
And that’s how you extract data from PDF to JSON using Mailparser. That was pretty simple, right?
Extract Data from Your PDFs to JSON
Save countless hours of tedious data entry and streamline your workflows.
No credit card required.
4 Benefits of Using Mailparser to Extract Data from PDF to JSON
While Mailparser is not the only tool you can use to extract data from PDF to JSON, there are several reasons we believe it is the most fitting solution for your data extraction needs. Let’s elaborate a little.
No coding needed
Mailparser was built from day one to be a completely no-code parsing solution. So you don’t need to know how to write code in a language like Python in order to extract data from PDF to JSON.
Easy to use and customize
As shown in the previous section, you build your parsing rules in a simple point-a-click interface. Anyone can use Mailparser within minutes to extract data from PDFs and emails. And by taking a bit of time to customize the data extraction process, you will get accurate data that doesn’t require any cleaning up.
Unlike some other tools, you don’t have to commit to a high-tier plan to parse all pages in a PDF, and you’re not limited to parsing one PDF at a time only. In fact, you can send an email with several PDFs or several emails with a PDF attached to each. Either way, Mailparser will process all of them at the same time.
Save time and resources
The time savings enabled by automation are nothing short of massive. What would take several minutes can now be done in a few seconds, meaning you (and every other person who uses Mailparser) will save upwards of several hours per week.
In addition to saving the time that would go into data entry, you also save the time you will spend locating and rectifying data errors. Humans always experience a drop in attention to detail when a task is long and repetitive, but a PDF to JSON converter, once set up properly will deliver accurate data as long as the incoming PDF files have the same structure.
Streamline your workflows
As a web app with thousands of integrations possibilities, Mailparser will easily fit within your existing workflows. In addition to downloading parsed data in JSON format, you can download it in other formats and also export it to cloud apps and APIs through integrations.

This means you can seamlessly move information from PDFs to your systems and applications, which helps speed up processes such as employee onboarding, inventory management, financial analysis and reporting, etc. As a result, Your workflows will become more efficient, requiring less time, and you will avoid both bottlenecks and data errors.
Frequently Asked Questions
With Mailparser, you can extract data from an email’s subject line, sender, recipient, body, and attached files. The supported attachment formats include PDF, XLS, XLSX, DOC, DOCX, CSV, TXT, and XML.
Yes, you can sign up for a 30-day free trial of one of our paid plans.
Yes, Mailparser is safe to use. We use bank-level encryption from A to Z and update our servers with the latest security patches regularly. Your data belongs to you and it is deleted after a retention period that you choose, which ranges from 0 to 180 days. For more details, please read our security statement.
If you need to extract data from PDF documents into JSON files without needing someone to write a data extraction program, Mailparser has you covered.
Just email your PDFs to your Mailparser inbox and watch as your custom parsing rules do the job for you.
Then, download your JSON file and import it into your systems for easy data storage, access, analysis, and more. Try Mailparser today with no upfront commitment and discover the enhanced productivity enabled by no-code PDF to JSON conversion.
Extract Data from Your PDFs to JSON
Save countless hours of tedious data entry and streamline your workflows.
No credit card required.