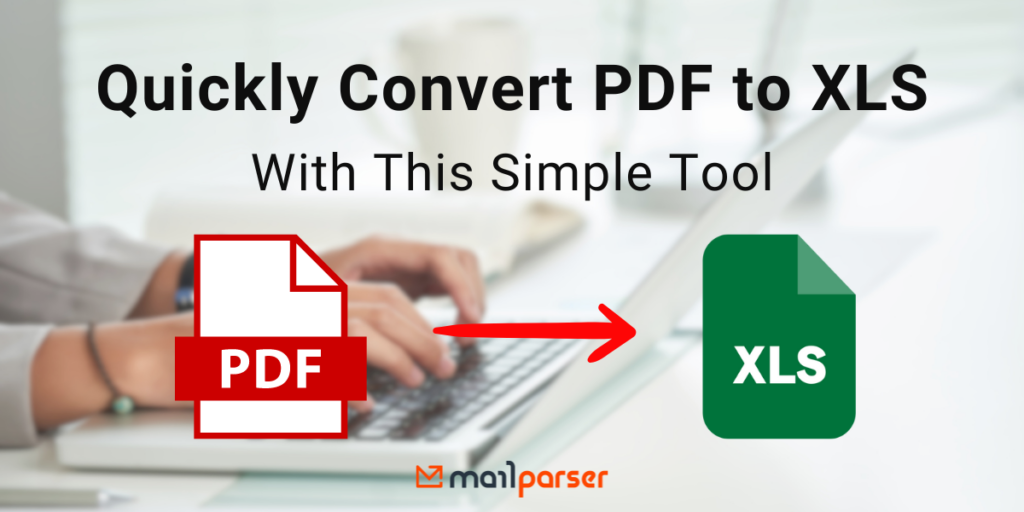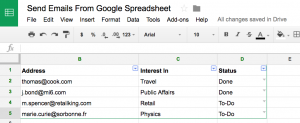A large part of business communications involves sharing PDF files via email, from order confirmations to new leads, sales reports, etc. However, the PDF format, while versatile, can make it difficult to edit and integrate information into databases. Sometimes, you need data to be available in XLS format so you can update your records, surface insights, and take action. Should you then spend time inputting data by yourself? Not at all, because it’s going to be tedious and stressful. Instead, you can simply convert PDF to XLS with the right tool.
If you receive PDFs in your inbox and you need to convert them to the Excel format, you’re going to love Mailparser. Keep reading to learn how to use Mailparser to easily convert PDF to XLS and keep an up-to-date, error-free database that drives business growth.
Table of Contents
Extract Data from Emails with Mailparser
Save countless hours of tedious data entry and streamline your document-based workflows.
No credit card required.
How to Convert PDF to XLS With Mailparser
Mailparser is a no-code email parser that hundreds of businesses use to extract data from incoming emails and send it where it needs to be. In fact, parsing PDF attachments is a common use case. Mailparser makes it quick and easy to extract relevant data from PDF files into a structured Excel spreadsheet. No need to dabble with coding or spend extra time cleaning conversion inaccuracies—you set up your parser once and you’re good to go.
Follow the steps below to convert PDF to XLS using Mailparser.
Step 1: Create an inbox
Firstly, sign up for a free Mailparser trial. You will then see a button that says ‘Create Your First Inbox’. Click on it and type a name for your inbox. This inbox is where Mailparser will receive your PDFs as email attachments so that it can extract the data inside and make it available to download in Excel format.
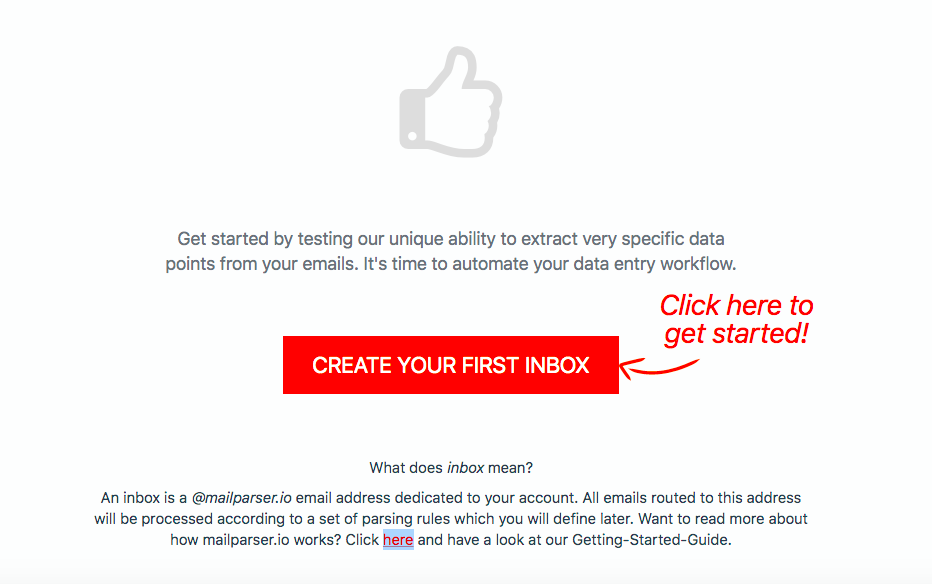
After that, Mailparser will generate an email address for your inbox.
Step 2: Forward a sample email with a PDF attachment
Next, forward at least one email with a PDF attachment to your Mailparser inbox. You will get a confirmation message like this:
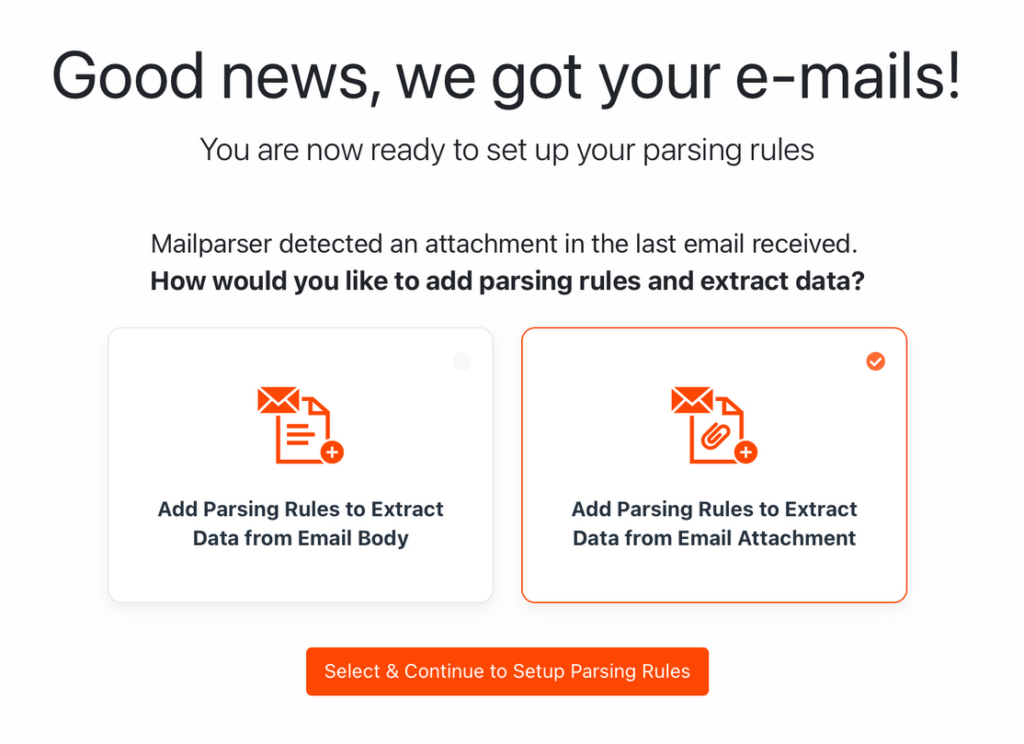
Select the option ‘Add Parsing Rules to Extract Data from Email Attachment’ and click on ‘Select & Continue to Setup Parsing Rules’.
Step 3: Create parsing rules
Now to the main part of setting up your email parser. You’re going to create parsing rules which are the instructions that Mailparser follows to identify each data field and extract it with total accuracy.
To show you how this works, we’re going to use a weekly POS (point of sale) report for an electronics store.
In the Quick Setup editor, you can see that Mailparser has already created parsing rules to extract data related to the reporting period and the name of the sales representative:
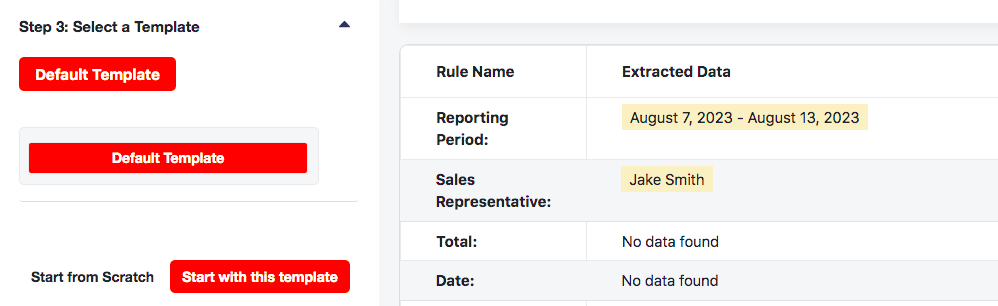
Note that you can always edit, rename, or deleted those parsing rules
To extract the actual POS report, we’re going to create a custom Rule. But before that, click on ‘Start with this template’.
Now, go to the Rule section in the left-hand side panel of your dashboard. You will see the two parsing rules created in the Quick Setup. To create a new rule, click on the button ‘+ New Parsing Rule’.
Select ‘Attachment’ as the data source. The Rule editor will then extract the contents of the PDF file.
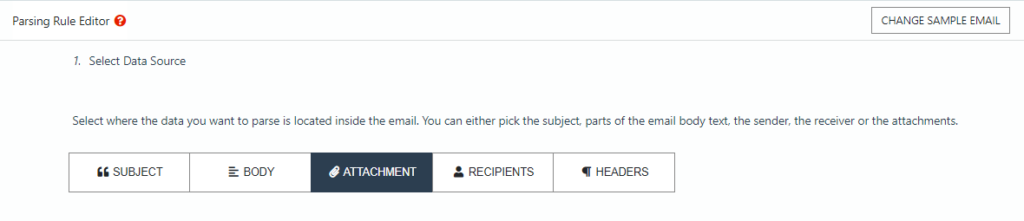
Scroll down a little bit. Since we want to extract the sales report, which is a table, click on the dropdown list titled ‘Parse attachments’ and select the option ‘File content (Table Cells)’. The rule editor will extract the table:
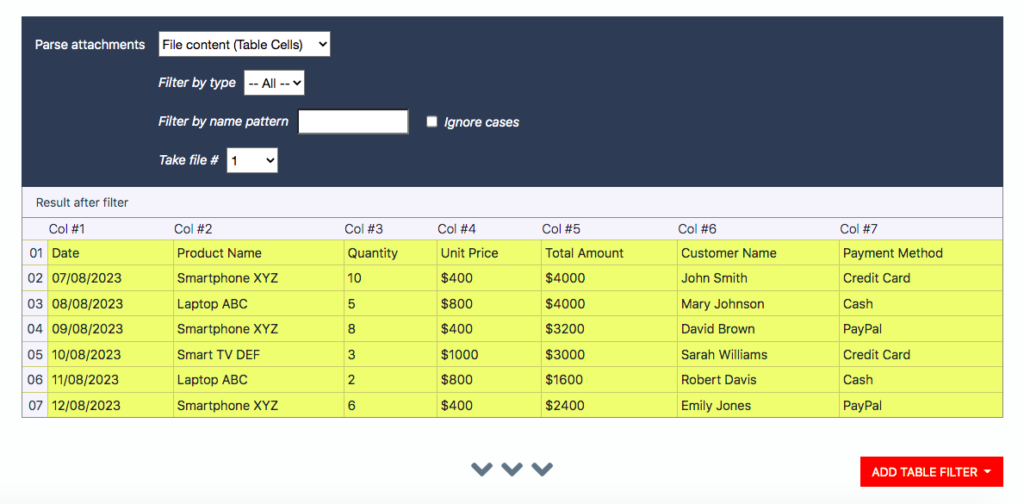
So as you can see, the table has been extracted from the PDF with its structure intact. And all it took was a couple of clicks.
Customize your rules
You can go further and customize your parsing rule to get even better results. For instance, you can remove the dollar sign from columns #4 and #5.
To do this, click on the button ‘Add Table Filter’, hover your cursor over ‘Refine Cell Values’, and select ‘Search & Replace”. Select ‘ALL’ in the dropdown list called ‘Look at Column #’ and type the dollar sign in the text field next to ‘and replace’.
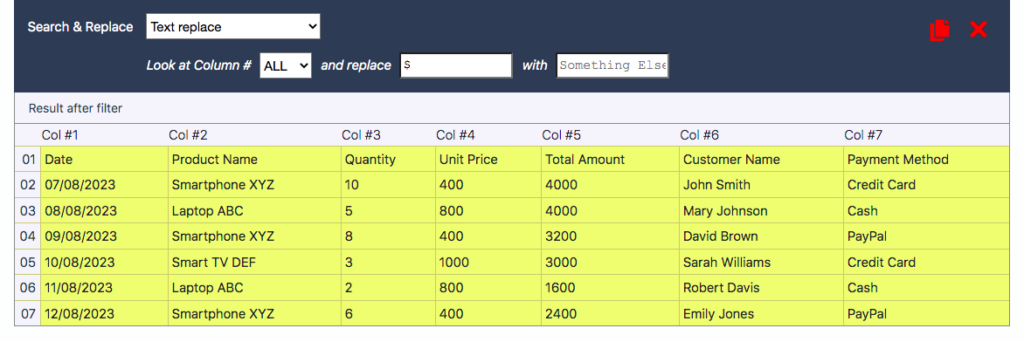
You can also add table filters to remove the first row and add column headers outside the table data. All in all, feel free to tweak your parsing rule to your liking until you get the perfect result.
Once you’re done setting up this Parsing Rule, scroll down to the bottom of the rule editor and click on the button ‘Ok, Looks Good!’. Type a name for your rule (e.g. Sales Report) then click on ‘Validate & Save’.
Step 4: Download your Excel file
To download your parsed data in XLS format, click on ‘Downloads’ on the left-hand side panel and then click on the button ‘Create First Download Link’.
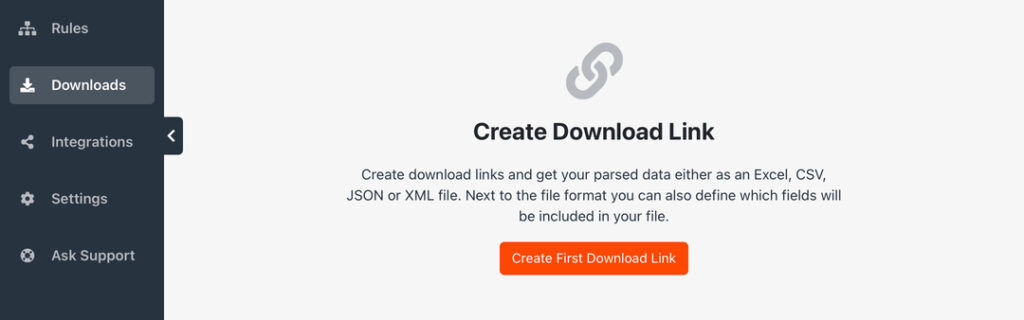
Next, select the XLS format from the four options available: XLS, CSV, JSON, and XML. After that, give a name to your file, change the spreadsheet settings if needed, then scroll down and click on ‘Save’.
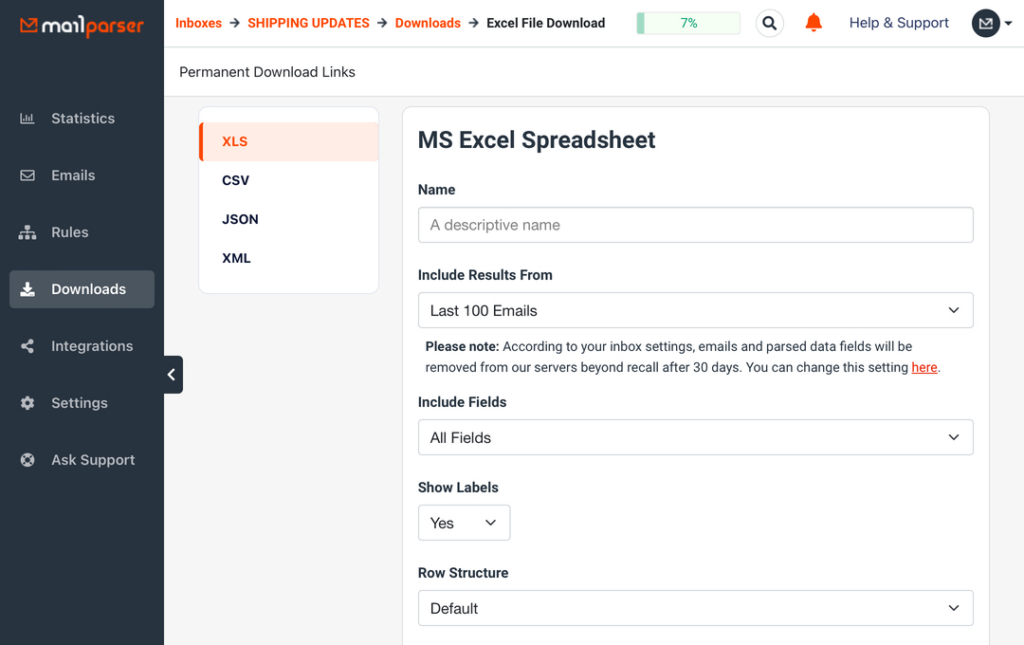
Mailparser will generate a download link, so click on it and save your Excel file. You’re done!
Here’s what the XLS file looks like after a few formatting tweaks:

So that’s how you convert PDF to XLS with Mailparser. The whole process shouldn’t take more than a few minutes (if you find yourself stuck, you can always request assistance).
Extract Data from Emails with Mailparser
Save countless hours of tedious data entry and streamline your workflows.
No credit card required
Why You Should Use Mailparser
There are many PDF-to-Excel tools out there. So you might be wondering why you should go with Mailparser. That’s a fair question, so let’s break down seven reasons you will love using Mailparser to convert PDF to XLS.
Save time and streamline workflows
If you ever had to extract tables from PDFs to Excel manually, then you know how painful that process is. From organizing data to deleting unwanted information, it will take you a lot of time and it’s likely you will make a mistake somewhere. So it’s far better to automate the data entry process. You will prevent human error and save your time for the work that requires your expertise.

Thanks to Mailparser’s integration options, you can automate simple but repetitive tasks:
- Update a Google spreadsheet with new data
- Create new tickets on a CRM
- Get a notification on Slack
- Etc.
So make sure to identify the repetitive processes that involve moving data from one place to another. Chances that Mailparser can automate these processes so you can free up time for higher-value tasks.
Convert PDFs straight from your inbox
Professionals in many industries—like retail, real estate, and law—receive PDF documents via email. If that’s you, good news: you won’t have to extract documents from your inbox and then upload them to Mailparser. As shown in the previous section of this post, you just forward the emails to your Mailparser inbox and the PDF attachments will get processed according to your parsing rules.
Templates for common use cases
Mailparser has a large template library that makes it very easy to create email parsers for different use cases. For example, we have templates for:
- Online stores (eBay, Shopify, etc.)
- Real estate and mortgage (Estately, Property24, Realtor, etc.)
- Insurance (Everquote, InsuranceQuotes, etc.)
On top of that, you can start with a blank template and create your email parser from scratch. You can even request a parsing assistant who will set up your parser for you.
Customize your data extraction parameters freely
With Mailparser, you can chain up multiple filters to create complex extraction rules within minutes. That way, Mailparser extracts the specific data fields that you need on Excel from your PDF attachments, and leaves out all the unnecessary data.
This degree of customizability is not available in most other data extraction tools, which attempt to extract all the data from a given document, leaving you to spend time cleaning up your Excel file to remove unwanted data and make sure everything is structured as it should be.
Convert batches of PDF files at the same time
Manual data entry takes more time when you have more documents to process.
If you have a lot of PDFs, you won’t have to manually upload data from every single file to Excel. Instead, forward emails with PDF attachments to your Mailparser inbox and parse everything at once. Note that you can download a single Excel file that consolidates data from multiple PDFs.
In other words, Mailparser scales with your needs. Even if you have more PDF files to parse, the process stays the same and doesn’t require more time. So instead of struggling with workflow bottlenecks, you and everyone at your company can focus on growing your business.
Extract data from the email body
Mailparser is not limited to parsing email attachments. In fact, you can also extract data from an email’s subject line, recipient, and body. This comes in handy when you receive important information in the email body instead of an attached file.
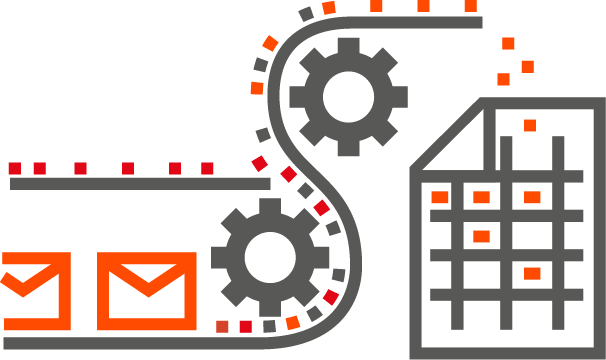
Beyond Excel: move data from PDFs to cloud apps
Suppose your company starts using a cloud application other than Excel to keep a given database. All you would need to do is add a new integration that connects your Mailparser account to that cloud app—simple as that.
In addition to direct integrations with platforms like Salesforce, Mailparser can integrate with over 1,500 cloud apps thanks to third-party platforms like Zapier. This opens up countless possibilities for automating your repeatable processes.
Extract Data from Emails with Mailparser
Save countless hours of tedious data entry and streamline your document-based workflows.
No credit card required.
Frequently Asked Questions
What other formats can I convert my PDFs to?
In addition to the XLS format, you can convert PDFs to CSV, JSON, and XML.
Other than PDF, what other formats can I parse?
Aside from PDF attachments, you can parse data from email attachments in the following formats: DOC, DOCX, XLS, XLSX, CSV, TXT, and XML.
What if I receive PDFs via channels other than email?
In that case, we recommend that you use Docparser, the companion app to Mailparser that focuses on extracting data from documents
Is Mailparser free to use?
Mailparser has a 30-day free trial that you can use to parse up to 30 emails.
Is Mailparser safe to use?
Yes, Mailparser is safe to use. We use bank-level encryption from A to Z and update our servers with the latest security patches regularly. Your data belongs to you and it is deleted after a retention period that you choose, which ranges from 0 to 180 days. For more details, please read our security statement.
Convert PDF to XLS With Mailparser
Inefficient processes like manual data entry cost businesses a lot of time and money. To lower costs and improve your competitiveness, you need to identify those processes and streamline them with adequate tools. So instead of working around the limitations of the PDF format,
Say goodbye to the days of painstakingly copying and pasting data from PDFs or wrestling with cumbersome conversion tools. By seamlessly extracting data from PDF to Excel, you will save countless hours, unlock valuable insights, and ultimately drive business growth. So sign up for a Mailparser free trial and leverage automation to get more done in less time.
Extract Data from Emails with Mailparser
Save countless hours of tedious data entry and streamline your document-based workflows.
No credit card required.