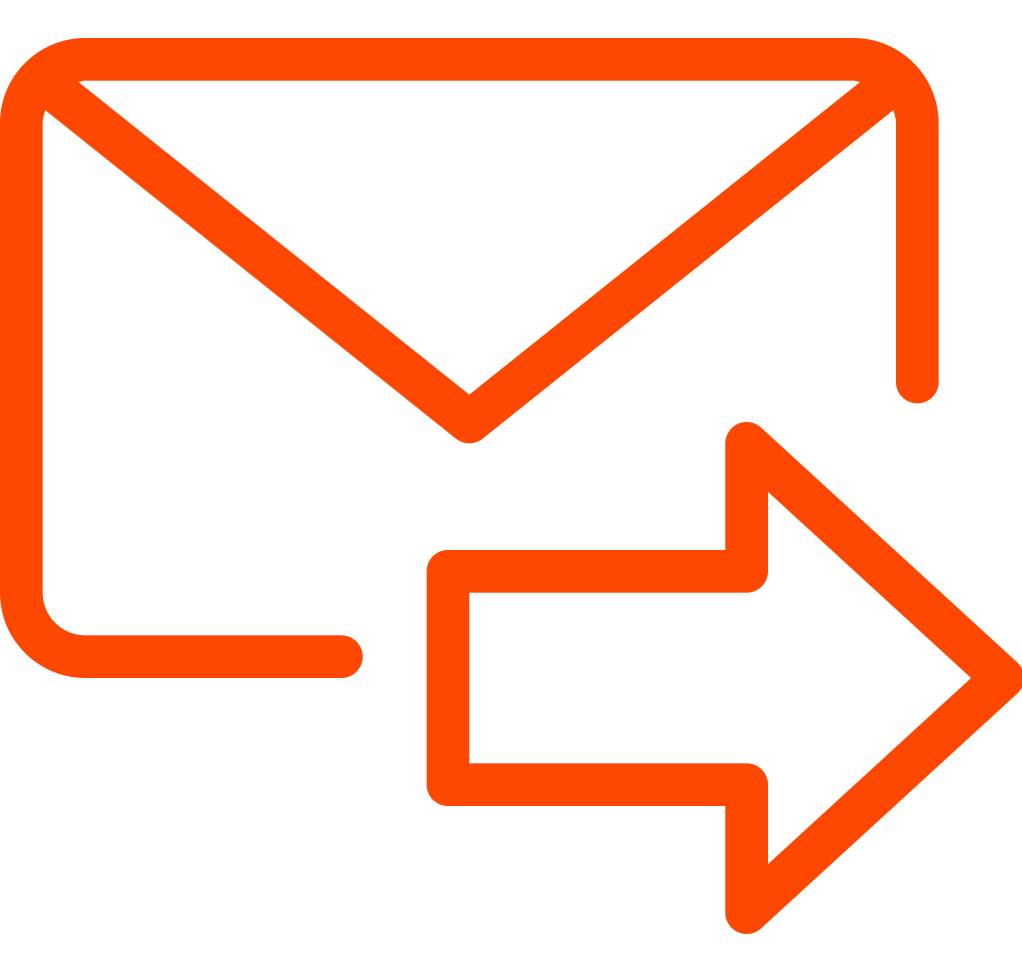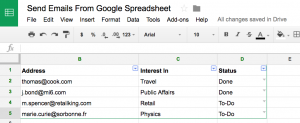So you have the following situation: You have hundreds if not thousands of emails sitting in your Outlook email (Outlook 2003, Outlook 2007, Outlook 2010 or Outlook 360) client and you need to forward emails individually in Outlook, meaning one email at a time to another address. If that is the case, read on and learn how to forward old emails one by one from outlook to any given email address. Should you be looking for a solution to parse the data in these emails and extract structured data in return, then sign up for a Mailparser account and turn all that data into an actionable file, to load into your CRM, export to Excel, the options are limitless!
Create a Mailparser account
If you want to learn how to automatically forward new incoming emails in Outlook to another address, you’ll find your answer below as well. In case you want to accomplish the same thing but you’re using Gmail, read our guide on how to forward multiple emails in Gmail.
Forward Existing Emails in Outlook One by One
The process of forwarding a bunch of existing emails from Outlook can be broken down into the following steps:
- Move all emails you want to forward to a specific folder
- Create a rule which forwards emails stored in this folder to a given address
Move Emails to a New Folder
A more detailed version of the first part of the process would be:
- On the left menu bar, create a new folder. You can name this folder for example “Forward”
- Find all the email you want to forward inside your email list. You can do this by using the search function of your email client for example.
- Once you have all emails in front of you, select them by clicking on the first one, holding down the “Shift” key and then click on the last email in the list.
- Drag&Drop all selected emails to the newly created folder.
Set Up Email Forwarding Rule in Outlook
Now that you have all emails inside your new folder, it’s time to create a forwarding rule which will send out the emails one by one. Here, things get a bit more complicated, due to the fact that Outlook 2003, Outlook 2007, Outlook 2010 and Outlook 360 have all different menu navigations which changes the process slightly. The overall idea stays the same, however, and you should be able to reproduce the same outcome in different versions of Outlook. The steps below are valid for Outlook 2007 and 2010.
- In the top navigation, click on the “File” tab and then “Manage Rules & Alerts”.
- Choose the newly created folder in the “Apply changes to this folder” select input
- Click on “New rule … ” just below
- On the new prompt, select “Apply rule on messages I receive” inside the “Start from a blank rule” section. Click on “Next”.
- On the next screen you will be asked “Which conditions you want to check“. Don’t select any of the conditions and click on “Next” and confirm
- The next screen will ask you “What do you want to do with these messages?“. Select “forward it to people or public groups”
- In the Rule Description in the bottom of the prompt, click on the “people or public group” link and enter the recipient addresses to which the emails should be sent. Click “OK” and you’ll see the addresses in the rule description text.
- Click “Next” and you’ll see a new prompt which is called “Finish rule setup”. On this screen you can give a name to your forwarding rule.
- Finally, on this screen you’ll also find a checkbox “Run this rule on messages already in <your_folder_name>“. Select this checkbox and click “Finish”. This will start the forwarding process right away.
Let’s sum all this up: We create a new forwarding rule without any “trigger condition”. As the “action” of the rule we specified one or multiple recipients. Also, we made sure in the last prompt that the rule is applied to emails already stored in the folder.
Forward New Incoming Emails in Outlook with Rules
The process of setting up a rule which will forward new incoming emails to a given address is similar to the one defined above. We will use the function “Manage Rules & Alerts” and we will create a Rule which has “conditions” and “actions”. The “conditions” are there to define which emails should be forwarded and the “actions” which will define where the emails get forwarded to.
As written above, depending on you Outlook version you’ll see slightly different menu navigations. The overall idea should however always stay the same and you should be able to follow the steps in any case:
- In the top navigation, click on the “File” tab and then “Manage Rules & Alerts”.
- Choose the newly created folder in the “Apply changes to this folder” select input
- Click on “New rule … ” just below
- On the new prompt, select “Apply rule on messages I receive” inside the “Start from a blank rule” section. Click on “Next”.
- On the next screen you will be asked “Which conditions you want to check“. On this screen you want to specify which emails should be forwarded. What you select here depends entirely on your use-case. Most of the time specifying the Subject or the “From Address” as a condition is what you’ll want to do.
- The next screen will ask you “What do you want to do with these messages?“. Select “forward it to people or public groups”
- In the Rule Description in the bottom of the prompt, click on the “people or public group” link and enter the recipient addresses to which the emails should be sent. Click “OK” and you’ll see the addresses in the rule description text.
- Click “Next” and you’ll see a new prompt which is called “Finish rule setup”. On this screen you can give a name to your forwarding rule.
- Finally, on this screen you’ll also find a checkbox “Run this rule on messages already in <your_folder_name>“. Select this checkbox and click “Finish”. This will start the forwarding process right away.
Summary
Although the steps described above seem to be very complicated and tedious to implement, the idea behind forward emails in Outlook always stays the same: Create a new rule, define what kind of emails should be forwarded (e.g. all in a folder or based on conditions) and then choose “Forward to people or public groups” as the action to perform. In case you are looking for an answer on how to forward multiple emails from outlook at once as an attachment, please have a look at this great article.