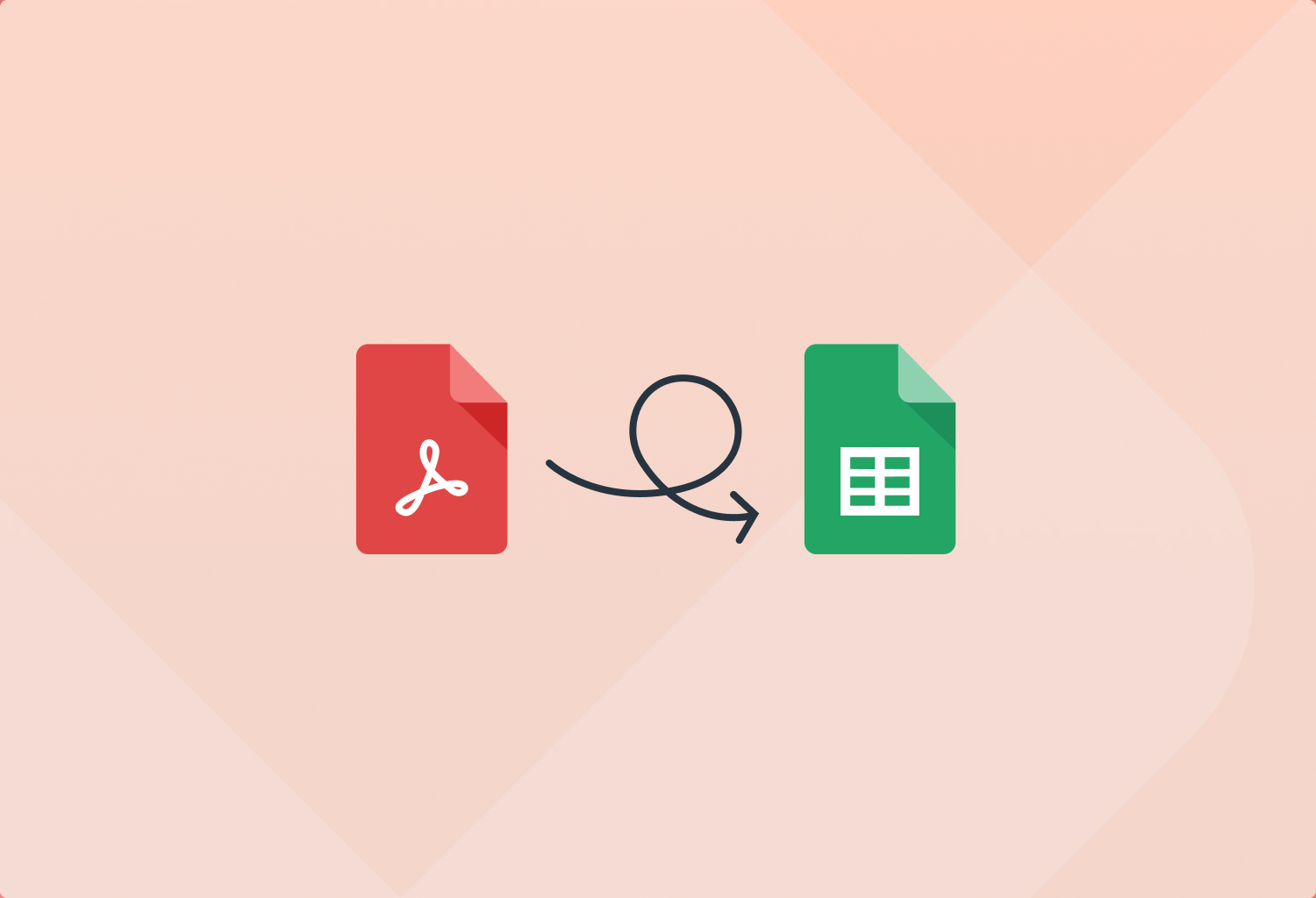So you want to extract table rows from PDF documents and copy them to a spreadsheet? Well, we have the solution for you to convert PDF to Google Sheets quickly and easily.
You probably already figured out that a simple copy & paste isn’t reliable or just takes way too much time, that’s why we automate this process to convert your PDF tables into easy-to-handle spreadsheet data using Mailparser.
This article will show you how you can convert a PDF to Excel Spreadsheet with Mailparser. We’ll also cover how to automatically send rows from PDF tables to an auto-updating Google Docs Spreadsheet. Sounds good? Alright, let’s dive into it!
Note: If you are looking for a solution dedicated to converting PDF to Excel, JSON, CSV, XML, or sending to Google Sheets, we have exciting news for you! We recently launched a service dedicated to PDF document parsing. Check out Docparser.
Convert PDF to Google Sheets
Save hours of time extracting data from PDFs
Try it free. No credit card required.
How to Convert PDF to Google Sheets
Let’s stop beating around the bush, here is how you can create a fully automated workflow that converts your PDF tables into a Google Spreadsheet. The workflow is based on Mailparser.io which will take care of parsing the table cells from your PDF and once set up, the only thing you need to do on a regular basis is to forward your files to your private @Mailparser.io email address.
- Step 1: Sign-up!
Sign-up for a free account at Mailparser.io, then confirm your email address and finally create a @Mailparser.io inbox (this is where you’re going to send your files).
In order to convert a PDF to Google Sheets, you’re going to need to log in to Mailparser to do this, but it’s completely free to create an account, and you do not need a credit card. Once you create your account we create your inbox for you. You just need to click the “Create an inbox” button so we know you’re a real human, and not spammers taking advantage of our free service.
- Step 2: Send Test Emails
Once you create your inbox, we give you an email address where you can forward your emails. Like anything, we recommend testing a couple of emails first. Don’t worry, it’s easy–just forward one or two emails to the email address we give you.
- Step 3: Create Customized Parsing Rules
After testing your emails, create a parsing rule which will extract table rows from your PDF file. Add more parsing rules to parse other data fields from the PDF (e.g. Date of Order, Delivery Address, …)
- Step 4: Connect to Google Sheets
Once your email parser is set up and new incoming emails are automatically forwarded to your @Mailparser.io inbox, add the integration with Google Sheets. This is an easy step thanks to the native Google Sheets Integration offered by Mailparser. All you need to do is to create a new “Webhook Dispatcher” and select “Google Spreadsheet Integration”. Once you connect your Google Account you’ll need to select the Worksheet to which you want to populate your email data.
- Step 5: Organize Google Sheets for your data
The final step is to make sure your Mailparser extracted data fields go to the right columns in your Google Sheet. Mailparser will show you all column headers of the selected Google Spreadsheet and you just need to define which parsed data field should go to which column.
That’s it, you are ready to go!
*Note – The columns in the Google Spreadsheet that you are mapping your data should only be simple headers, (only letters and numbers). Characters like . – _ , *, are not accepted.
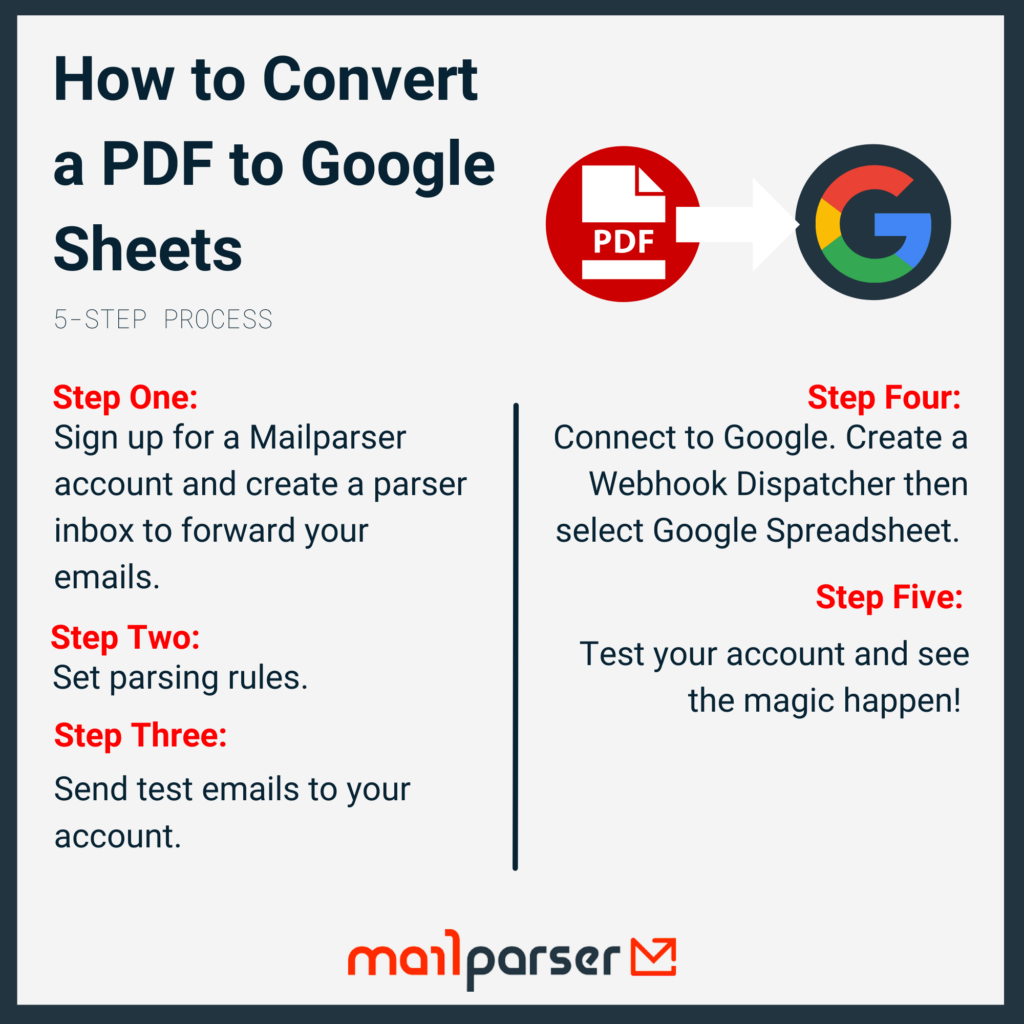
So how does this sound to you? Easy, right!? If you want to give it a try, don’t hesitate and create a free subscription and give it a spin. And if there is anything we can help you with, send us an email and we’ll get back to you right away.
Convert PDF to Google Sheets
Save hours of time extracting data from PDFs
Try it free. No credit card required.
Why Extract Data from PDFs to Google Sheets?
Converting a PDF to Google Sheets makes it editable. Add or change anything you like and then, you can even convert it back to a PDF file!
Other possible reasons for doing the data transfer from PDF to Excel or Google Docs are listed below. They are probably familiar to you. Or maybe you experienced other problems not listed below? Let us know! The data is actually not stored as a table inside the PDF but just as plain text which looks like a table.
Why Manual Copy & Paste Fails When It Comes to Converting Tables From PDF to Excel or Google Sheets
If you’re a business owner, chances are you receive important data in PDF form frequently. Or maybe you have a pile of old files sitting around on your hard drive. Whatever the reason, manually extracting data from PDF to Google Sheets is painful.
- The data is actually not stored as a table inside the PDF but just as plain text which looks like a table.
- The table spans over multiple pages and you end up copying page headers and footers when selecting multiple pages.
- Hidden table cells or characters become visible once you paste the data into Excel.
- The data is scattered over multiple files. Opening each file manually just takes too much time.

Convert PDF to Excel Spreadsheets Fully Automated And Reliable
Extracting data from PDF to a database (or Spreadsheet) is actually a use-case we see quite often at Mailparser since we introduced the possibility to parse data from email attachments. And today, we are happy to announce an easy-to-use, fully automated solution to this problem!
Our engineering team was hard at work to create a simple to use solution which lets you automatically extract data from pdf to Excel or Google Sheets. It’s now easy to send PDF files to Mailparser as an email attachment and get parsed table cells back in return. Next to extracting table rows, it’s also possible to parse single data fields which are maybe trapped in the header area of your files.
Using Mailparser to pull table rows from PDF files means that you’ll have a fully automated workflow. After the initial setup, all you need to do is to forward your PDF files to a @Mailparser.io email address. Mailparser will then pull out the table rows for you and copy them to your Google Spreadsheet instantly. Sounds interesting? Read on to learn how this works!
Frequently Asked Questions (FAQs)
What are the benefits of Mailparser?
Mailparser allows you to extract data directly from your email body, subject, sending, or from attachments. Use our templates for simple parsing tasks and pull text from various file formats (PDF, DOC, DOCX, XLS, CSV, TXT, XML, and more!).
Does Mailparser have the ability to update existing data? I want to pull data from a QuickBooks desktop report and extract it into Smartsheets.
With our convenient Zapier integration, you can send parsed data to update existing rows into Smartsheets.
Is it possible to upload data to a Google Sheet and overwrite the data in the sheet with Mailparser?
At the present time, we only support inserting new rows into Google Sheets. We’d like to implement this feature in the future, but in the meantime, Zapier will achieve this with the Zapier Google Sheets Integration.
Is Mailparser secure?
Yes. At Mailparser, we take data security seriously. Our system is compliant with the latest security standards. We use full SSL encryption on our server to protect your data and any downloaded data from our software is transferred as SSL encrypted. All passwords are stored as hashed keys and not in plain text.
Where are the servers and are they properly secured?
Mailparser runs on the AWS (Amazon Web Services) Cloud. The data center is located in the United States in North Carolina.
All servers are up-to-date with the latest security patches. Full backups are made daily and the data is constantly stored on different hard drives to prevent data loss in the case of a hardware failure.
What emails can be processed with Mailparser?
Mailparser can process and parse various email types and we place no restrictions on the format or content structure.
Our parsing engine can extract data fields from the HTML body, the plain text body, the subject line, recipients field, the headers, as well as file attachments containing text data (PDF, DOC, DOCX, XLS, CSV, TXT, HTML, XML). With our visual parsing rule editor, it’s easy to create your own parsing rules step by step.
Sure, it’s possible to extract data from “free form” emails, Mailparser was built to extract data from emails with a fixed layout.
Can Mailparser.io be used by EU-based companies?
Yes, EU-based companies can use Mailparser. To find out more, click here.
Convert PDF to Google Sheets
Automatically extract table rows from PDF documents to Google Sheets
Try it free. No credit card required.