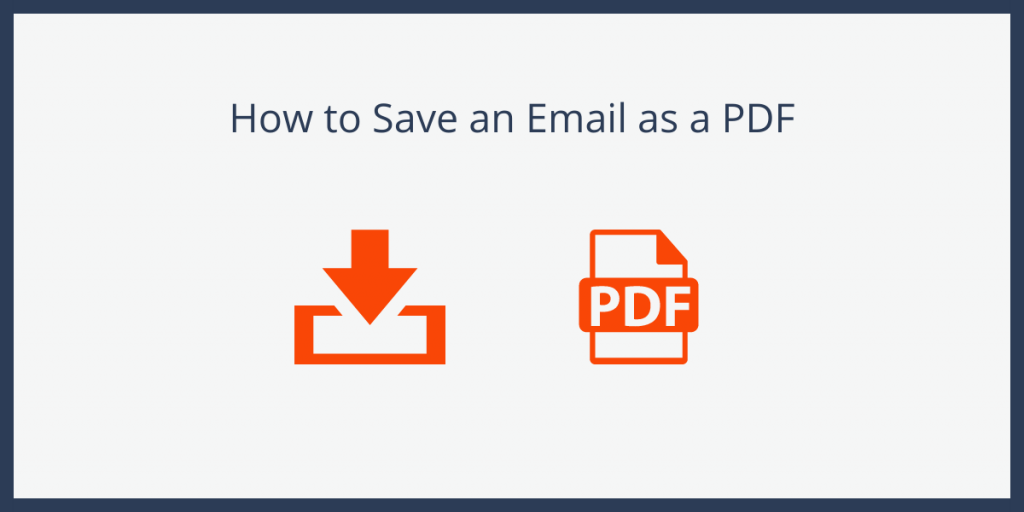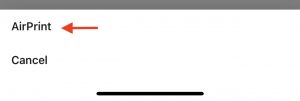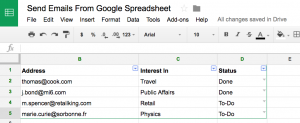If you have important information stored in your emails, saving them as PDFs is quick and easy. PDFs are easily transferable, reliable, and supported on a wide range of applications. Today, we are going to show you how to save an email as a PDF on several email platforms. First, we are going to walk through the manual method of saving emails as PDFs for:
Then, we’ll go over how you can automate the process of extracting important information from emails using an email parser.
How to Manually Convert Email To PDF
Manually converting an email to a PDF is fairly simple. If you very seldom need to convert emails to PDF, then this method may be best for you.
Convert Email To PDF On Gmail
- Open the email you want to convert.
- Click the “Print” icon on the top right corner of the email.
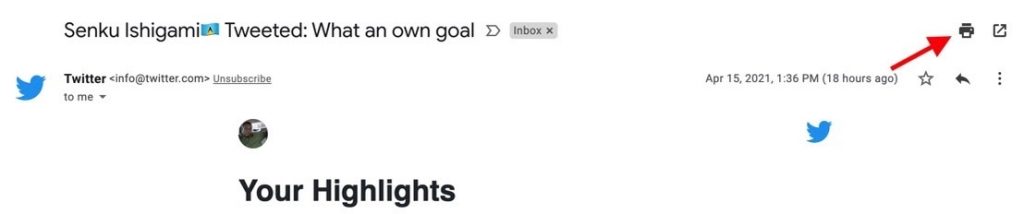
3. In the popup box, set your destination to “Save as PDF. Then hit “Save.”
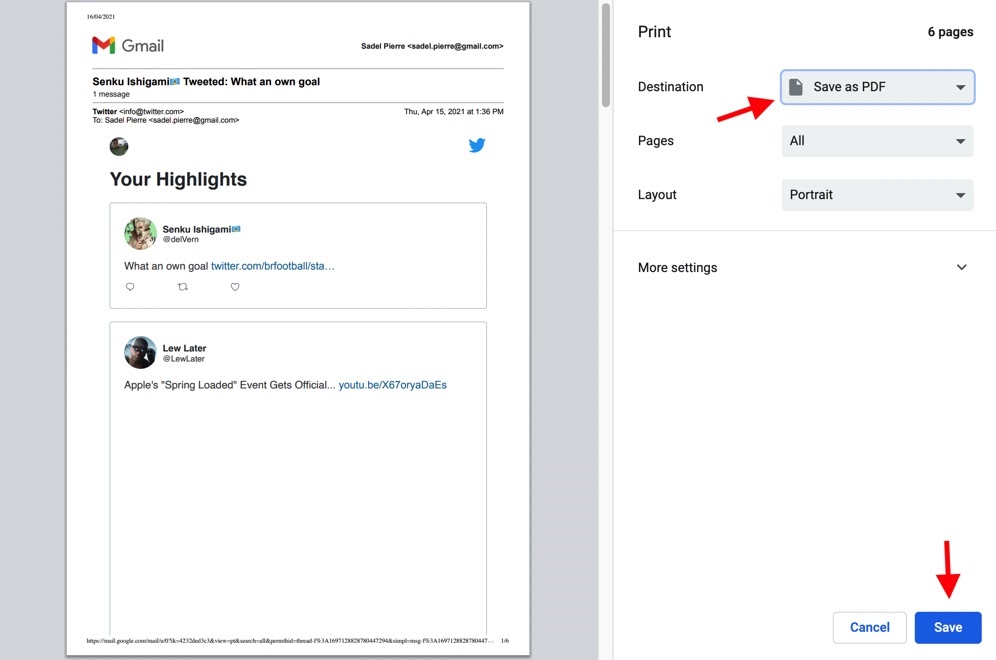
4. You will then be greeted with another popup box where you can choose your file name and destination. Name your file, and hit “Save.”
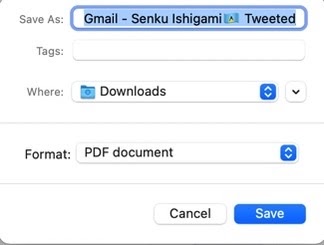
Convert Email To PDF On Outlook
- Open the email you want to convert.
- Hit the “More actions” icon on the top right corner of the email.

3. Select the “Print” option.
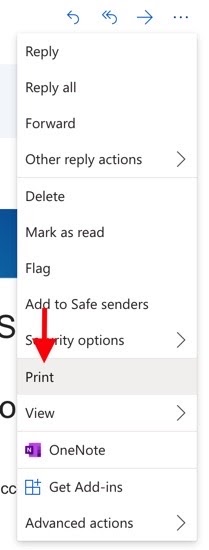
4. From the pop-up, hit “Print” in the top left corner.
5. You will then be greeted with another pop-up box. Set your destination to “Save as PDF.” Then hit “Save.”
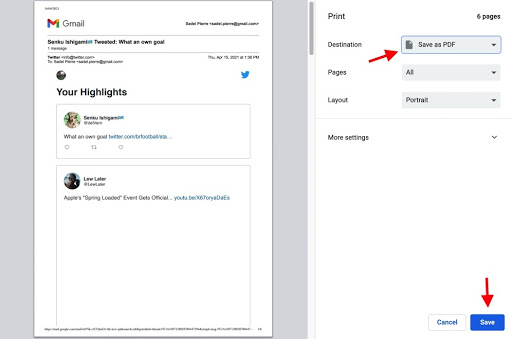
6. Then, finally choose your file name and destination, and hit save.
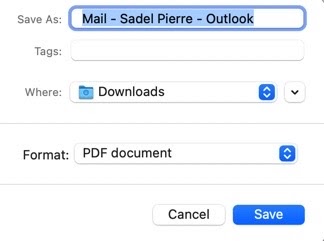
Convert Email To PDF On Yahoo!
- Open the email you want to convert.
- Click the “Print” icon on the top right corner of the email.
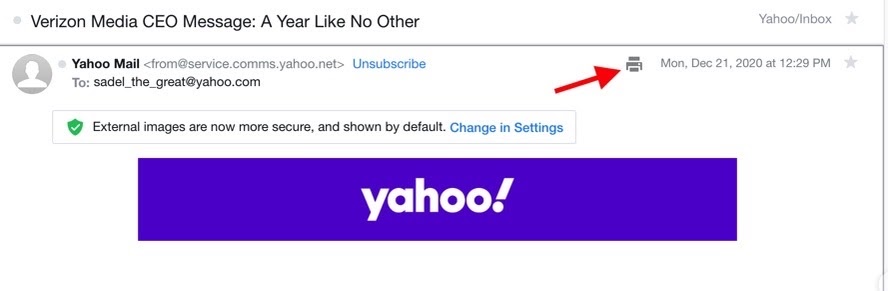
3. In the pop-up box, set your destination to “Save as PDF.” Then hit “Save.”
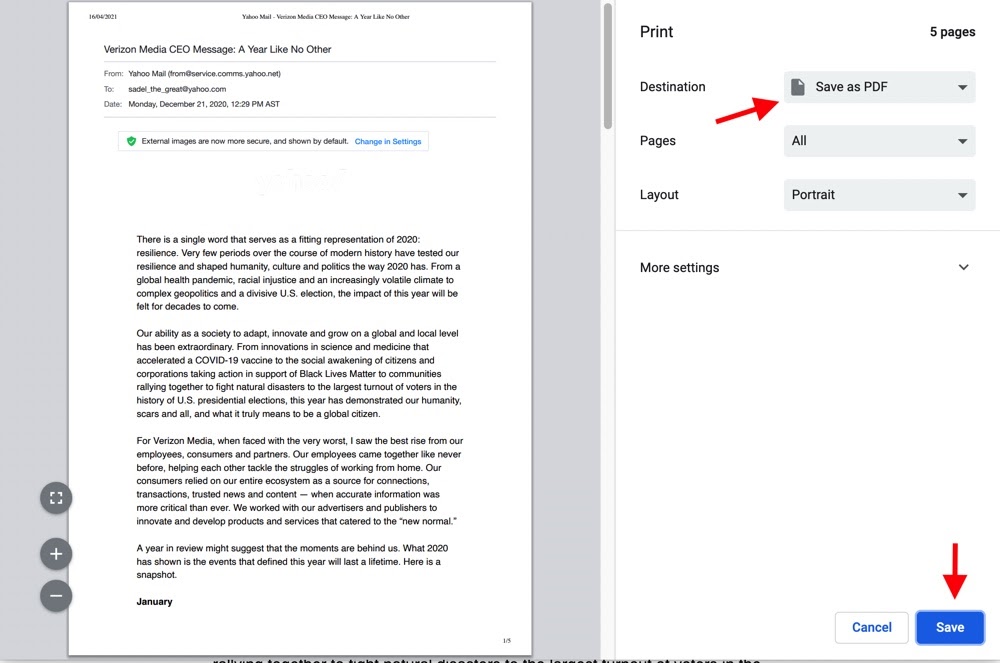
4. As with the other options, you will be greeted with a pop-up box where you will choose your file name and destination. Hit “Save.”
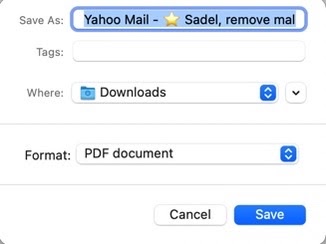
Convert Email To PDF On iPhone/iPad
- Open the email you want to convert.
- Click the “More actions” button on the top right corner of the email (as shown below).
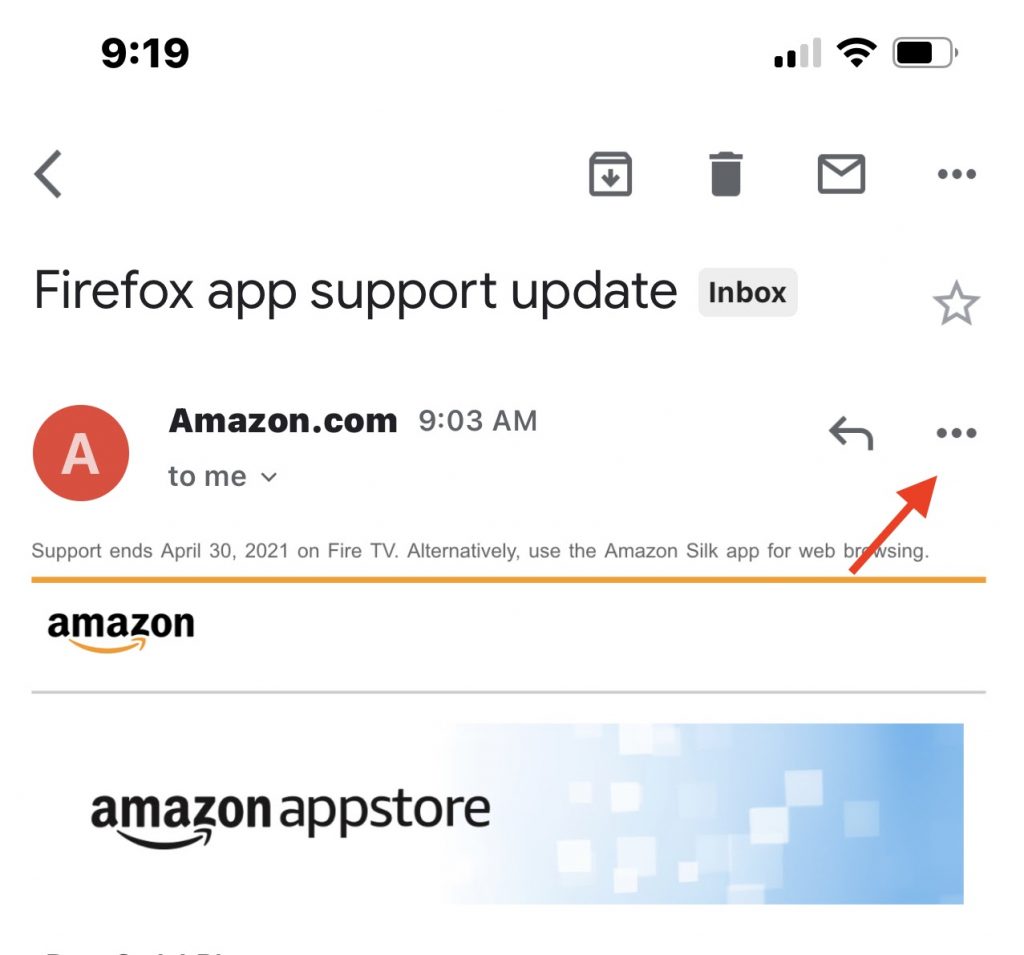
3. Select “Print” in the pop-up at the bottom of your screen.
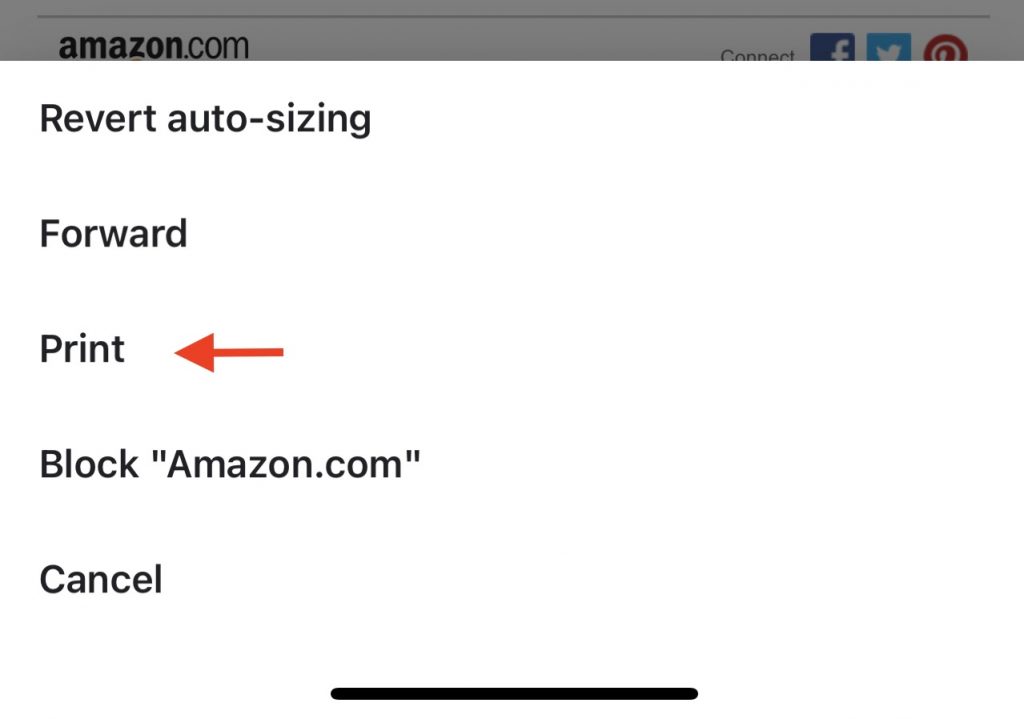
4. Then select “AirPrint” from the following pop-up.
5. On the Printer Options dialog box, use a two-finger pinching gesture to bring up the share option.
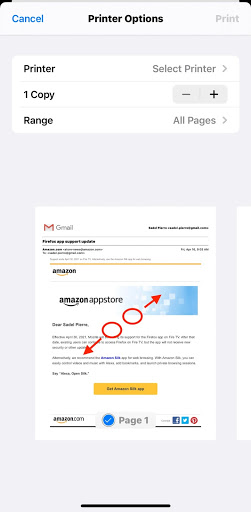
6. Hit the share button on the top right corner.
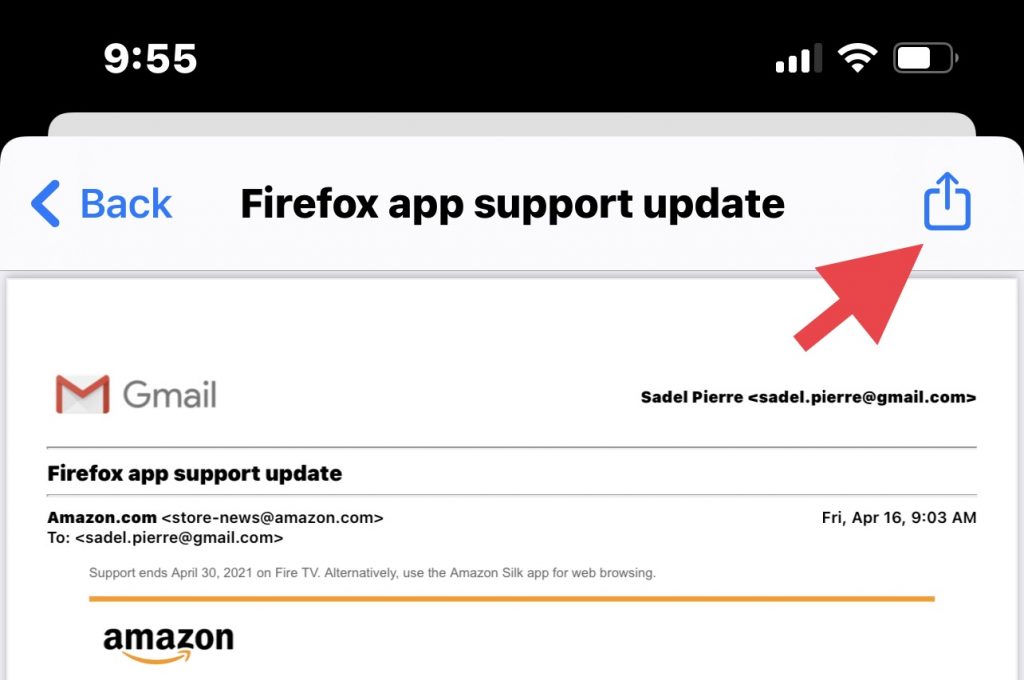
7. Select “Save to Files.”
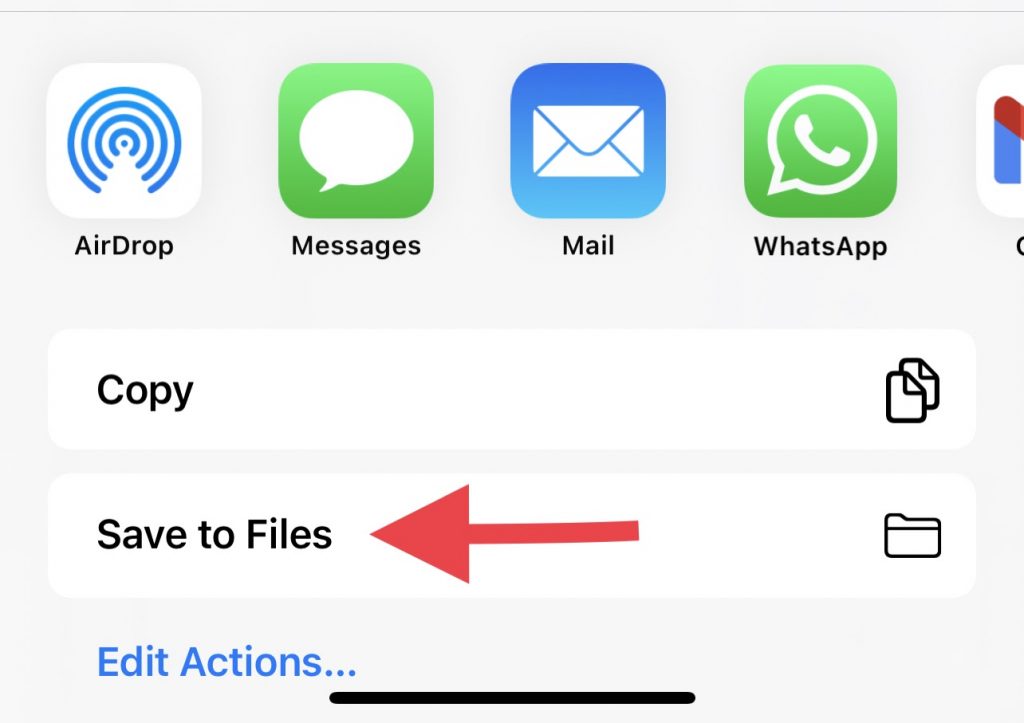
8. Select where you want to save the file, then hit “Save.”
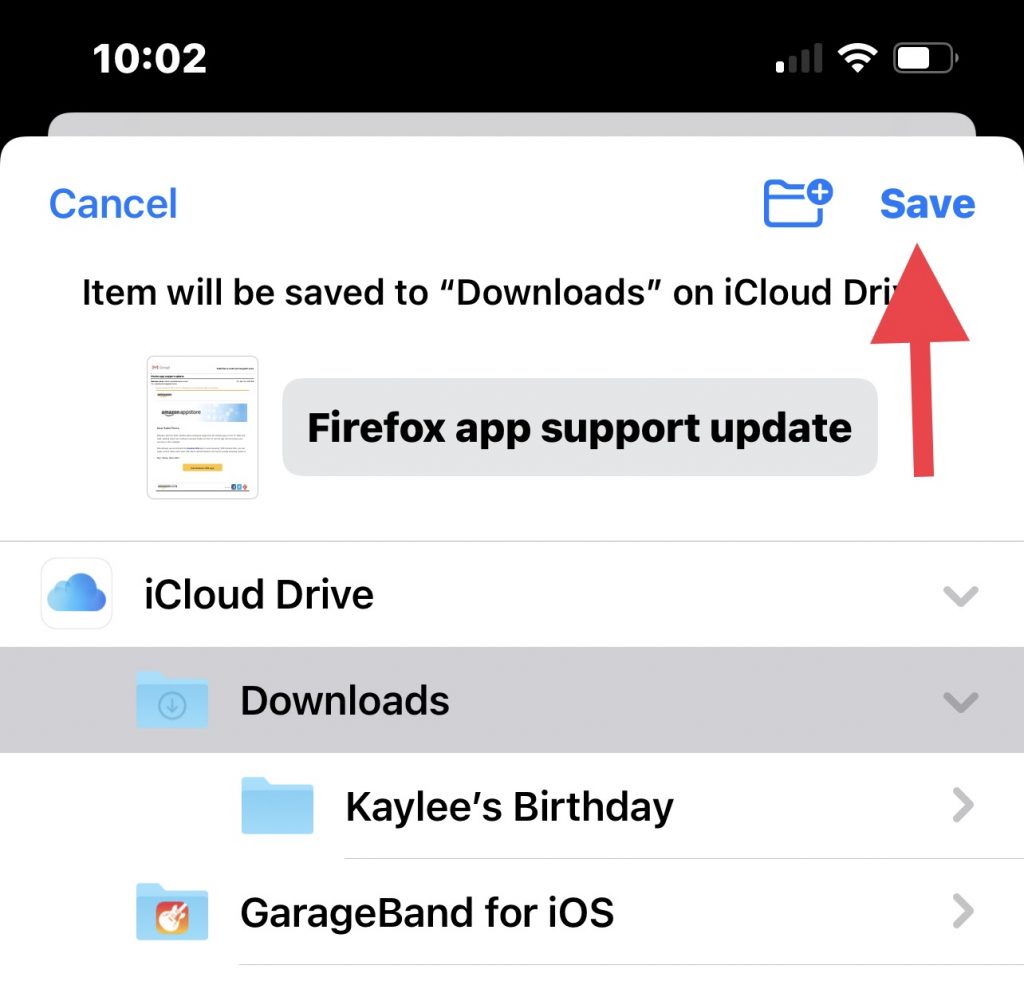
Convert Email Threads To PDF
Saving your email threads follows the same steps as saving a stand-alone email that we covered previously.
- Open the email you would like to save in PDF format.
- Navigate to the “Print” option.
- Ensure your destination is set to “Save to PDF” in the printer options window, then hit “Save.”
- Choose your file name and the destination where you would like to save the file and select save.
Save Data from Emails Automatically With An Email Parser
Manually saving your emails to PDF might be a viable option if you only need to save a handful of emails. However, if you are sorting through a large volume of emails or need to extract data from emails on a regular basis, consider using an email parser, which not only saves you time but is extremely more reliable. An email parser automates the process of extracting data from emails and attachments, so you don’t have to go in and manually save the email as a PDF or other format. With an email parser, it works best to parse your data and export it in a structured format like Excel or Google Sheets instead of PDF to ensure the information you are extracting is consistent, formatted properly, and without error.
Here is how you can use Mailparser to extract your data from a large volume of emails.
How To Extract Data From Emails Using Mailparser
- Create a free account at Mailparser.io.
- Once the account is created, you will be asked to create your first @mailparser.io inbox. This is the email address you will forward the emails you would like to parse. Forwarding emails can be automated by creating filters with your email provider such as Gmail.
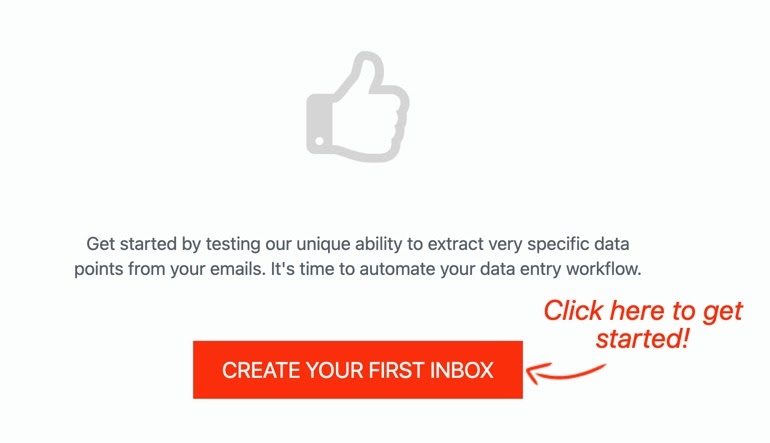
3. Once you have sent your first email to your @mailparser address, go ahead and create and/or tweak custom parsing rules to fit your needs. The video below will walk you through the steps to create your parsing rules.
4. Once your emails have been parsed, go to your dashboard and navigate to “Downloads.” You can export the data in various formats including XML, CSV, JSON, and XLS.
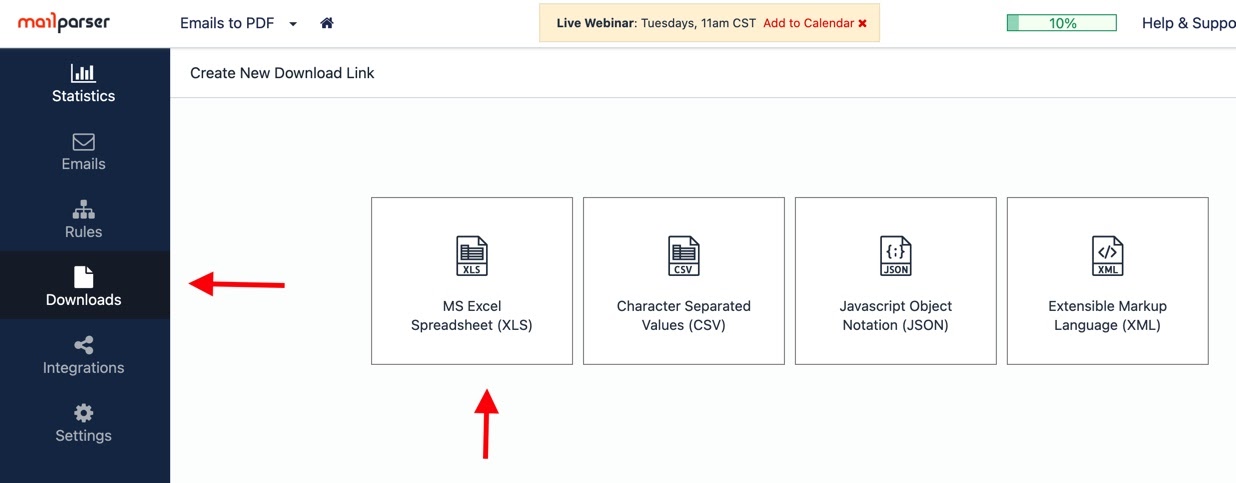
6. Click on the link generated to download the extracted data from your emails in your preferred format.
Many professionals and small-to-medium-sized businesses rely on Mailparser to save them countless hours of manual data entry. Having to go through and manually extract data from hundreds and thousands of emails is a tedious, expensive, and often error-prone task. Some of the industries that benefit from email parsers include:
- E-commerce
- Real Estate
- Tourism
- Digital & Communication
- Home Services
FAQs
How do I save an Outlook email as a PDF?
- Open the email you want to convert.
- Hit the “More actions” icon to the top right corner of the email.
- Select the “Print” option.
- From the pop-up, hit “Print” in the top left corner.
- Set your destination to “Save as PDF. Then hit “Save.”
- Then finally choose your file name and destination, then hit save.
How do I save an email as a PDF on Gmail?
- Open the email you want to convert.
- Click the “Print” icon to the top right corner of the email.
- In the pop-up box, set your destination to “Save as PDF. Then hit “Save.”
- You would then be greeted with another pop-up box where you can choose your file name and destination; hit “Save.”
How do I save an email as a PDF on Yahoo?
- Open the email you want to convert.
- Click the “Print” icon to the top right corner of the email.
- In the pop-up box, set your destination to “Save as PDF. Then hit “Save.”
- As with the other options, you would be greeted with a pop-up box where you will choose your file name and destination; hit “Save.”
How do you save one page of a PDF?
- Open the email you want to convert.
- Click the “Print” icon to the top right corner of the email.
- In the pop-up box, set your destination to “Save as PDF.”
- In the “Pages” drop-down, select “Customized” then enter the page numbers you would like to save.
- You would then be greeted with another pop-up box where you can choose your file name and destination; hit “Save.”
Start a free Mailparser account